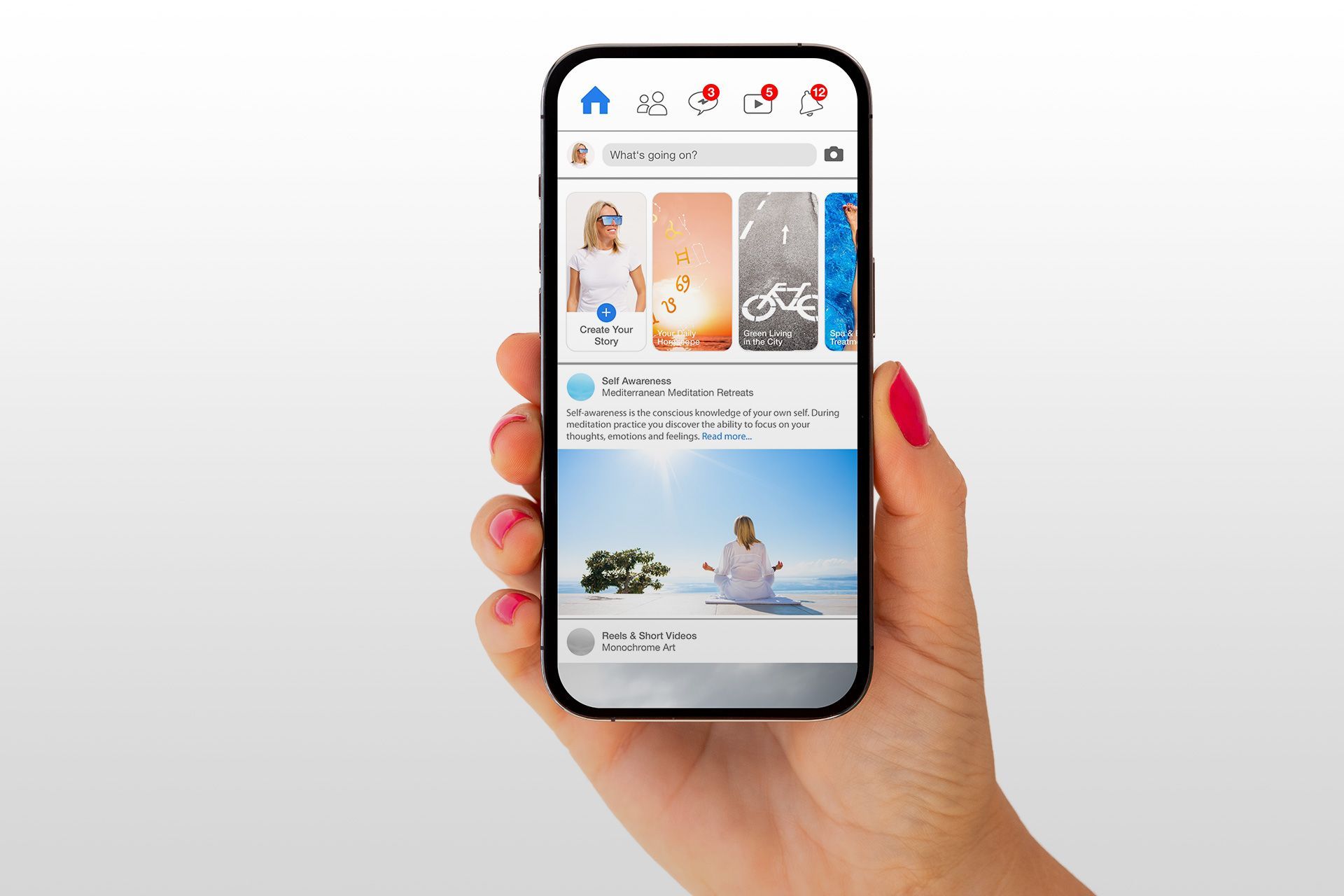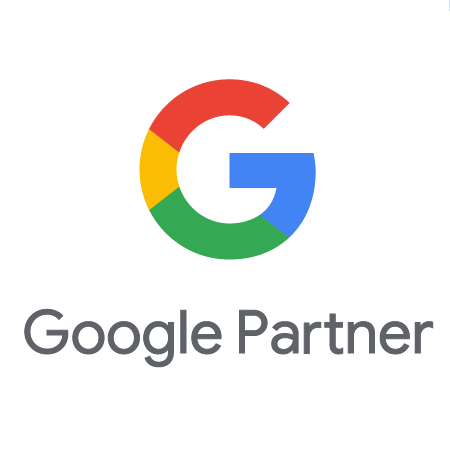Clearing Browser Cache - How And Why?
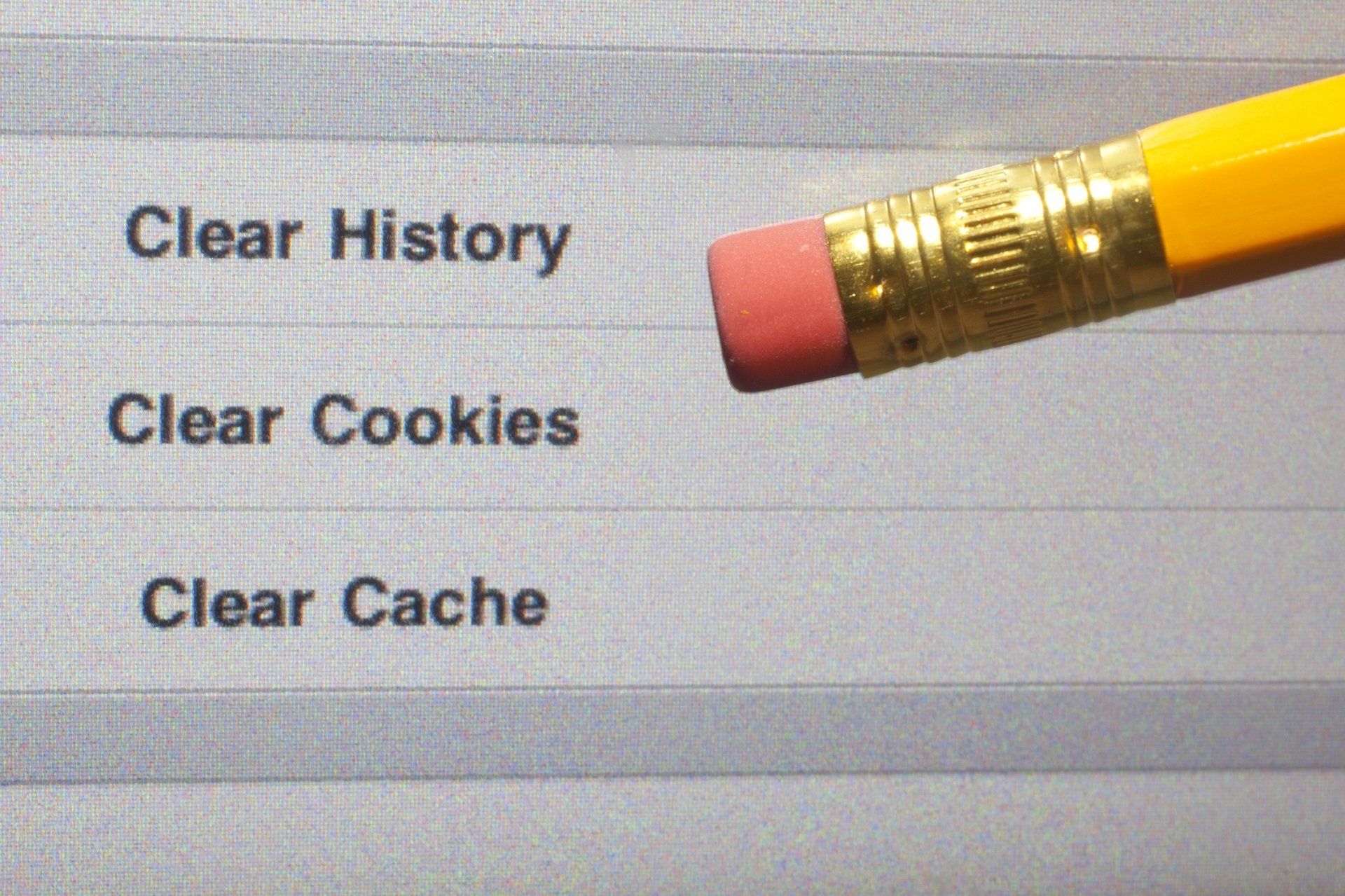
The cache is one of those processes running in the background that improve your browser experience without you even noticing it’s there. This is the main reason most people even forget to clear it. This is especially true nowadays when we have almost limitless storage.
Still, clearing these temporary files may sometimes fix problems. So, the natural question is:
how to clear your cache?
We’re going to talk about that today, while also providing a rundown of what cache is and the problems you can solve by clearing it.
What is Cache?
Browser cache can be loosely defined as a database of files that stores resources from websites. These resources may be images, HTML, CSS, text content, and Javascript.
Cache simply takes elements from the websites you visit and saves them on your hard drive. This significantly reduces load times when you visit the website again, resulting in a better user experience.
The cache also saves your preferences like color schemes or other user preferences, as well as products in shopping carts and login credentials.
Why Clear It?
You might be anxious to learn how to clear your cache, but it’s important to first know why you should do it in the first place. It helps enhance the browsing experience, so why bother, right?
To keep it short, problems can happen and some of them can be easily solved by clearing the cache. This is usually a remedy for conflicts between different file versions or when your browser has saved a temporary copy of an asset that has a bug.
Additionally, clearing the cache is often useful during web development. For example, your web expert is editing your website but you’re unable to see the change because you’re still being shown the cached version.
A common problem is also a corrupted cache which might interfere with your site’s functionality.
Whenever you run into any issue on any site, try clearing the cache before troubleshooting any further.
How to Clear Your Cache
Thankfully, this process is easy and takes just a few minutes. Here’s how to clear your cache in every major internet browser:
1. Google Chrome
When you looked up how to clear your cache, you probably meant Google Chrome, as it is the most popular browser. The process is quick: click on the three dots in the top right corner. Click on the More Tools option and then click on the Clear Browsing Data option in the submenu. Alternatively, you can also use the combination of CTRL+SHIFT+DEL to automatically open the Clear Browsing Data tab.
Here, you can choose what you want to clear. Check the Cached Images and Files box.
You can also choose the time frame and clear the data from the last 24 hours, four weeks, or everything from the beginning.
Click the Clear Data button, and that’s it.
2. Safari
Here’s one for all you Mac users who want to learn how to clear your cache in Safari.
The most straightforward way is to open the browser, choose the History option and click on the popup menu. From there, select the timeframe you want to delete cache data for (last hour, few days, or the very beginning).
Click on the Clear History option, and voila - you’re done!
3. Microsoft Edge
To clear the cache in Microsoft Edge, click on the three dots in the upper right corner and choose the History option in the drop-down menu.
You’ll see another drop-down list that shows your history. Right above, you’ll see another three dots. In the next menu, pick Clear Browsing Data and you can check off the items that you want to get rid of, including Cached images and files, Cookies, and other data.
Make the selection, decide on the timeframe, and hit the Clear Now button.
4. Mozilla Firefox
Firefox is a niche option these days, but if you’re using it, you still might want to know how to clear your cache.
Click on the three lines or the hamburger button in the top right corner and click on History. Alternatively, you can use the CTRL + SHIFT+ DEL shortcut. You will see a pop-up where you’ll be able to check the things you want to remove. Choose Site settings and Offline website data.
Finally, pick the time frame, hit Ok, and boom - done!
5. Opera
To locate the cache-clearing button, you’ll need to access the Clear Browser Data function. Find the History icon on the side menu on the lower left part of the screen (quite quirky) which looks like a clock.
Once you click on it, you’ll open up a new window that shows your browsing history. On the upper corner of that window, click on the Clear Browser Data button. This will send you to a window where you can check items that you may want to clear from the cache such as cookies and cached files and images.
Choose the time frame, click on Clear Data, and you’re done.
6. Internet Explorer
Microsoft has officially abandoned this oldtimer, yet, a lot of people still use it. If you’re one of them, kudos for sticking to your guns. Here’s how to clear your cache:
Click on the Gear icon which opens the Tools menu. Click on Safety and then on Delete Browsing History. Alternatively, you can also use the CTRL + SHIFT + DEL shortcut keys which save you about three seconds total.
Select the boxes labeled Temporary Internet Files and Website Files. Click on the Delete button and you’re good to go.
How Often Should You Do This?
There you go. Clearing the cache is easy and hopefully, the problem you experienced has gone away. The last two questions that remain are how often you should clear your cache and whether it is even worth it.
The answers are not very often and no.
Clear the cache only when you’ve got a good reason to do so, like any of the problems we outlined earlier. After all, cache lets you load your favorite websites faster.
Additionally, your browser will automatically delete old files at certain times, so it’s not as if all the cache is going to eat up your hard drive space. Even if it did, it seems worth it for the fast loading times, right?
Disclaimer: The information on this website and blog is for general informational purposes only and is not professional advice. We make no guarantees of accuracy or completeness. We disclaim all liability for errors, omissions, or reliance on this content. Always consult a qualified professional for specific guidance.